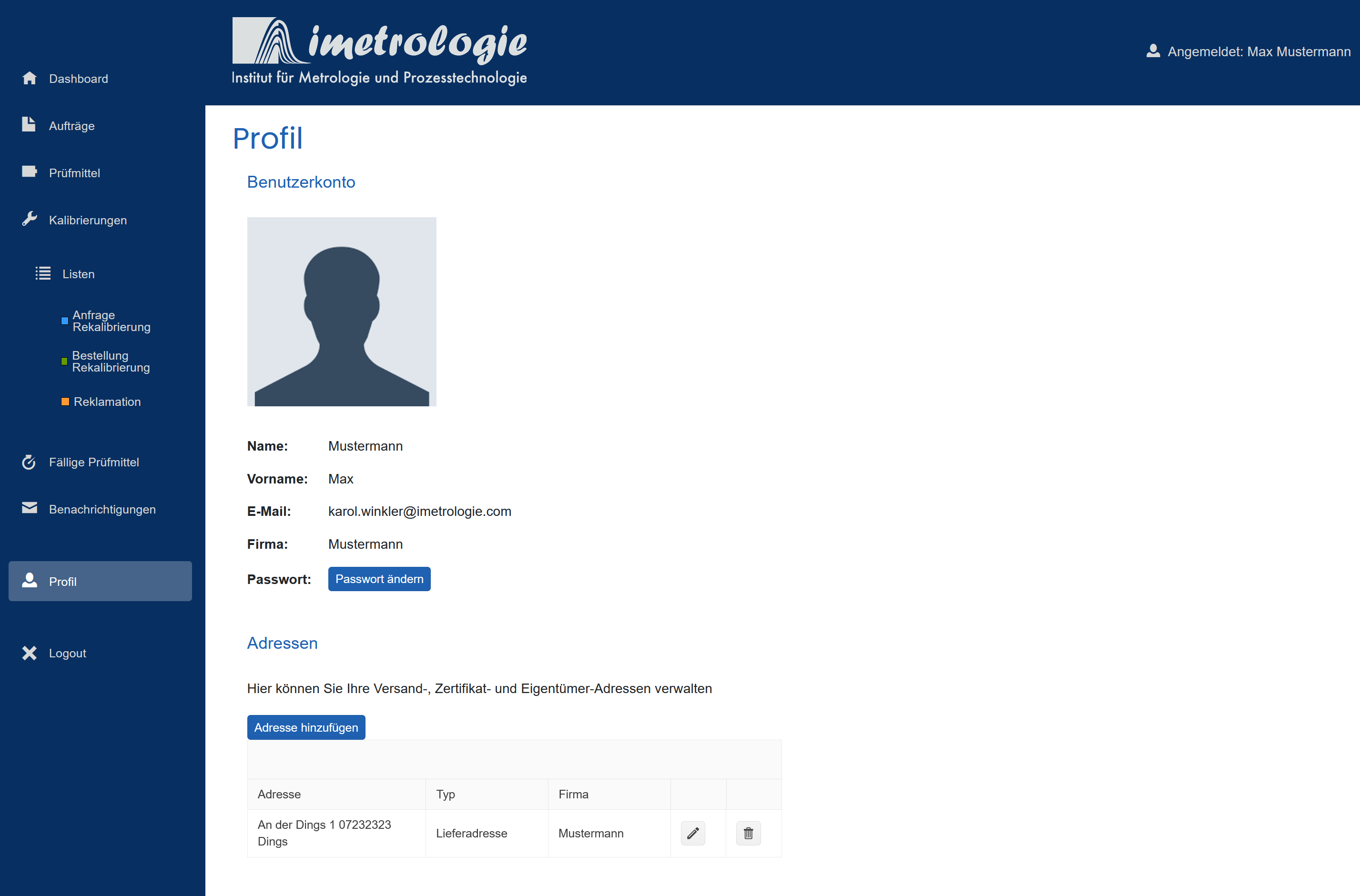Einführung
Entdecken Sie unsere digitalen Tools die allen Kunden der imetrologie kostenlos zur Verfügung stehen. In dieser Anleitung erfahren Sie, wie Sie diese Werkzeuge effektiv nutzen, um Zeit zu sparen und den Überblick über Ihre Prüfmittel zu behalten.
Zugang anfordern
Um das Kundenportal nutzen zu können müssen Sie zunächst einen Kunden-Login anfordern:
- Öffnen Sie: portal.imetrologie.com
- Klicken auf "Zugang anfordern"
- Tragen Sie Ihren Namen und Ihre Firmendaten ein.
- Abschicken mit Klick auf "Zugang anfordern"
- Wir gleichen Ihre Angaben mit den bei uns hinterlegten Daten ab.
- Bei erfolgreicher Freischaltung erhalten Sie die Accountinformationen per E-Mail.
Übersichtseite zu jedem Prüfmittel
QR-Code Marke
Mit dem QR-Code auf jedem Kalibriergegenstand können Sie direkt ohne Login auf die Prüfmittelübersicht zugreifen. Dort können Sie die Stammdaten der Prüfmittels einsehen und direkt den Kalibrierschein im PDF Format einsehen. Zudem haben Sie die Möglichkeit von dort direkt ein Angebot für die Kalibrierung einzuholen.
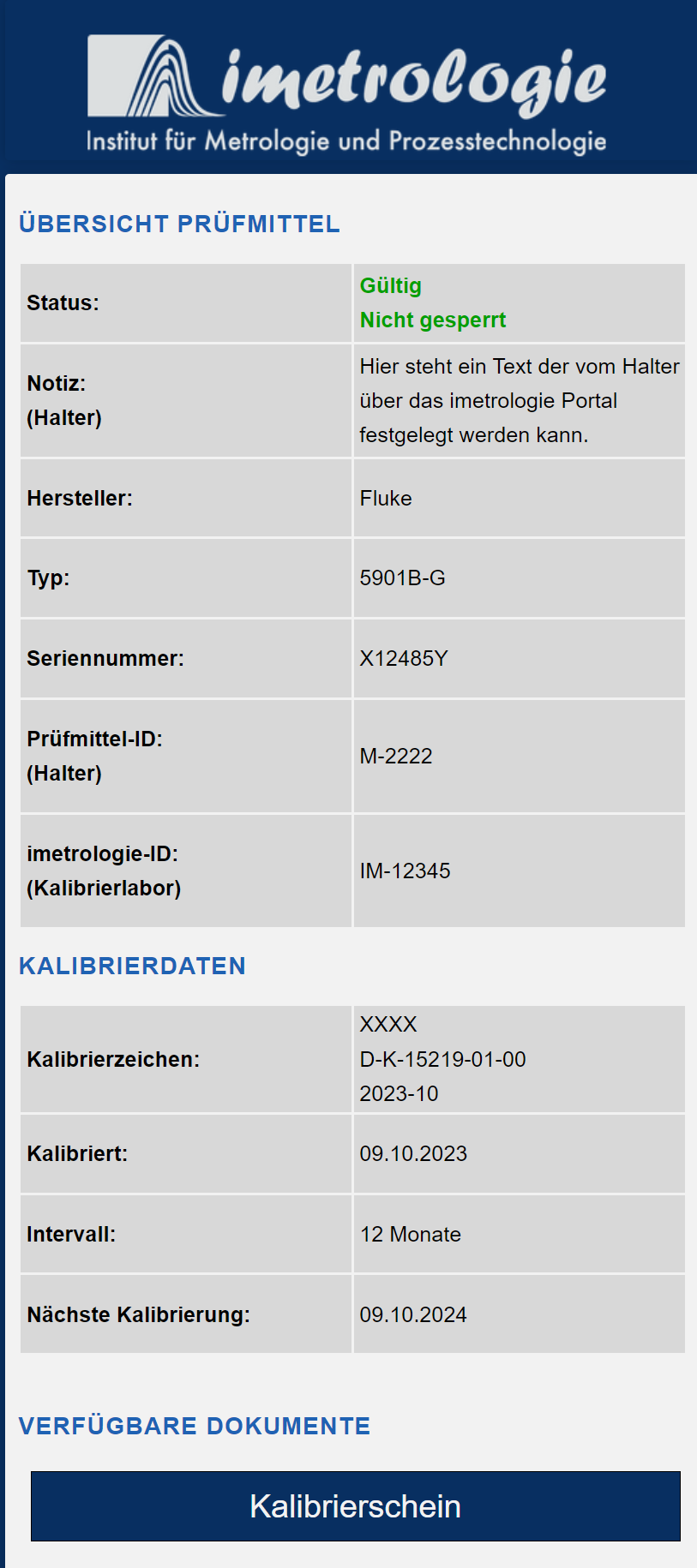
Kundenportal
Nach erfolgtem Login haben Sie direkt Zugriff auf Ihre Kalibrierdaten seit 06/2023.
1. Dashboard
Auf dem Dashboard sehen Sie auf einen Blick alle wichtigen Informationen.
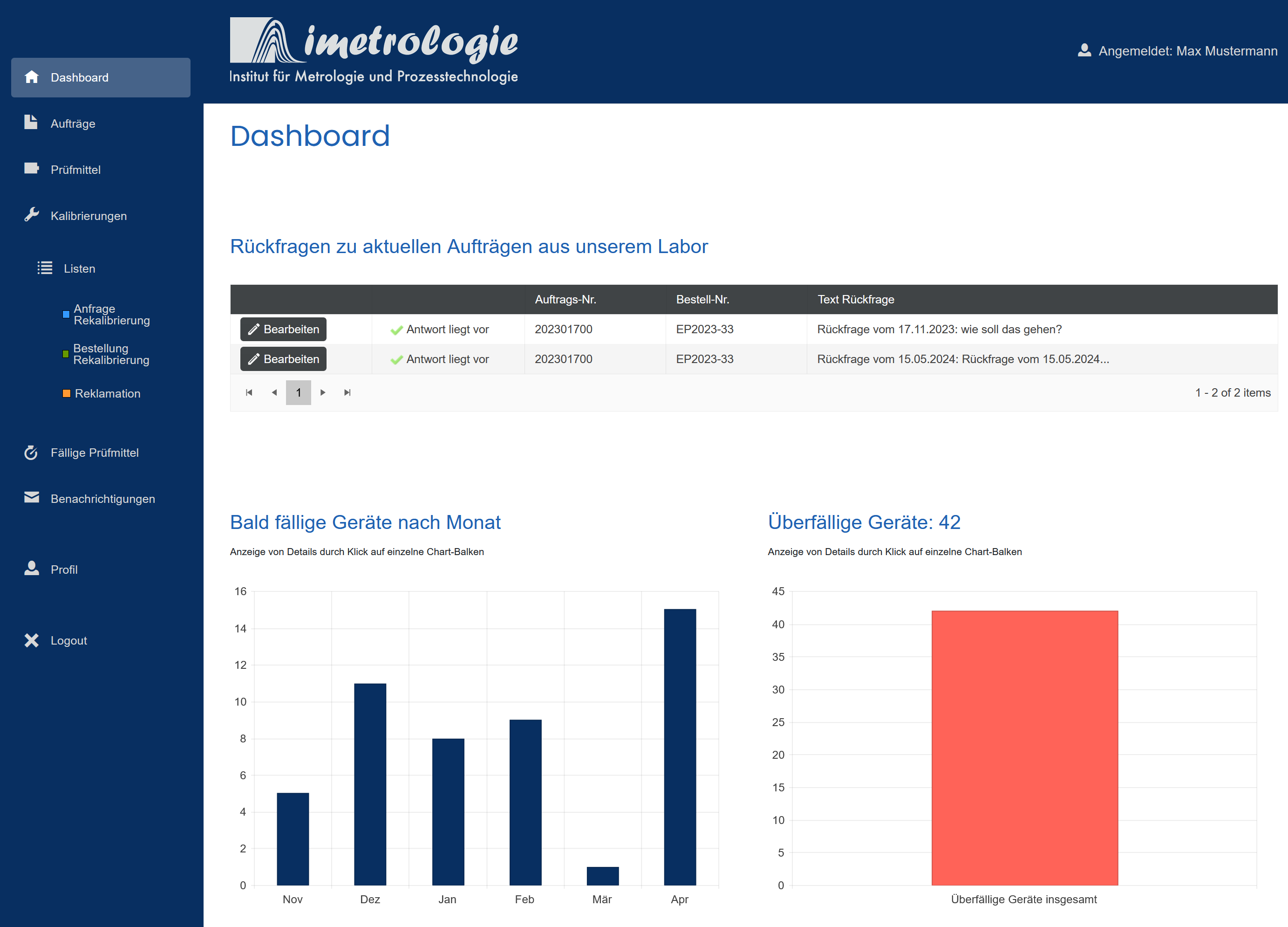
- Mitteilungen aus dem Labor.
- Grafische Darstellung der demnächst fälligen Prüfmittel
- Grafische Darstellung der bereits überfälligen Prüfmittel
- Eine detaillierte Auflistung können Sie durch Klick auf einen Balken in der Grafik aufrufen.
- Neuigkeiten von imetrologie
2. Aufträge
Unter Aufträge finden Sie alle bei uns plazierten Kalibrieraufträge, sobald Sie von uns eine Auftragsbestätigung erhalten haben. Liegen bereits Kalibrierscheine vor, so ist der Eintrag ausklappbar. Kalibrierscheine eines Auftrags können Sie entweder herunterladen oder per E-Mail zustellen lassen. Dies ist entweder gebündelt für den gesamten Auftrag möglich oder für jeden Schein einzeln sobald der Auftrag ausgeklappt wurde.
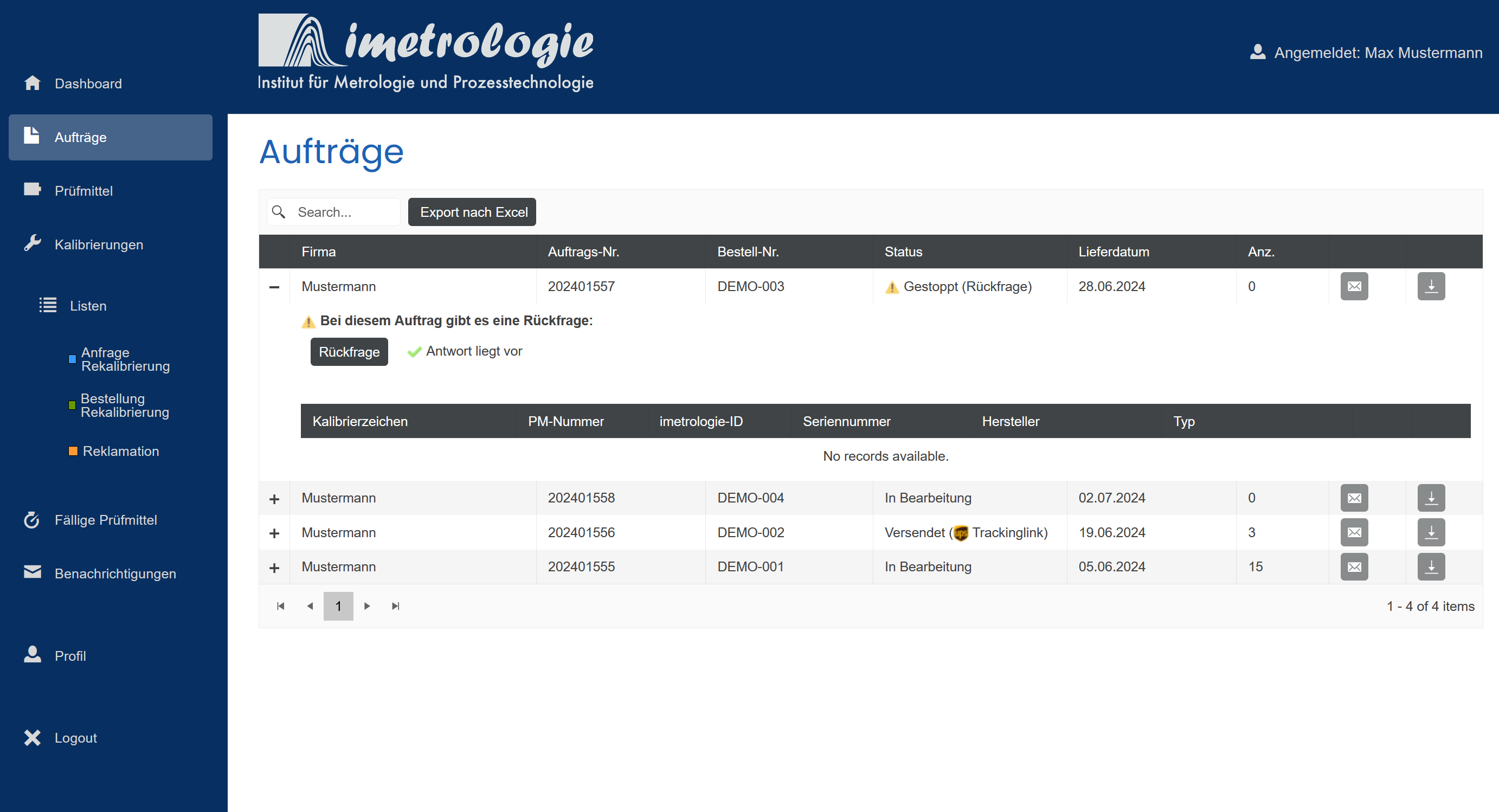
In dieser Anzeige können Sie auch folgende Informationen einsehen:
- Status des Auftrags: "In Bearbeitung", "Gestoppt" oder "Versendet".
- Für einen versendeten Auftrag finden Sie hier auch den Tracking-Link des Spediteurs.
- Lieferverzug: Ist abzusehen, dass ein Auftrag nicht zum angegebenen Liefertermin abgeschlossen werden kann, finden Sie hier das aktualisierte Lieferdatum.
3. Prüfmittel
Unter „Prüfmittel“ finden Sie alle Geräte, die wir von Ihnen bereits in unserer Datenbank erfasst haben. Durch Ausklappen sehen Sie alle Kalibrierscheine ab Juni 2023 für das jeweilige Gerät. Somit haben Sie auch die Historie Ihres Prüfmittels im Blick! In der Spalte PM-Nummer finden Sie die von Ihnen vergebene Prüfmittelnummer. Hierbei können wir pro Gerät nur eine Nummer berücksichtigen.
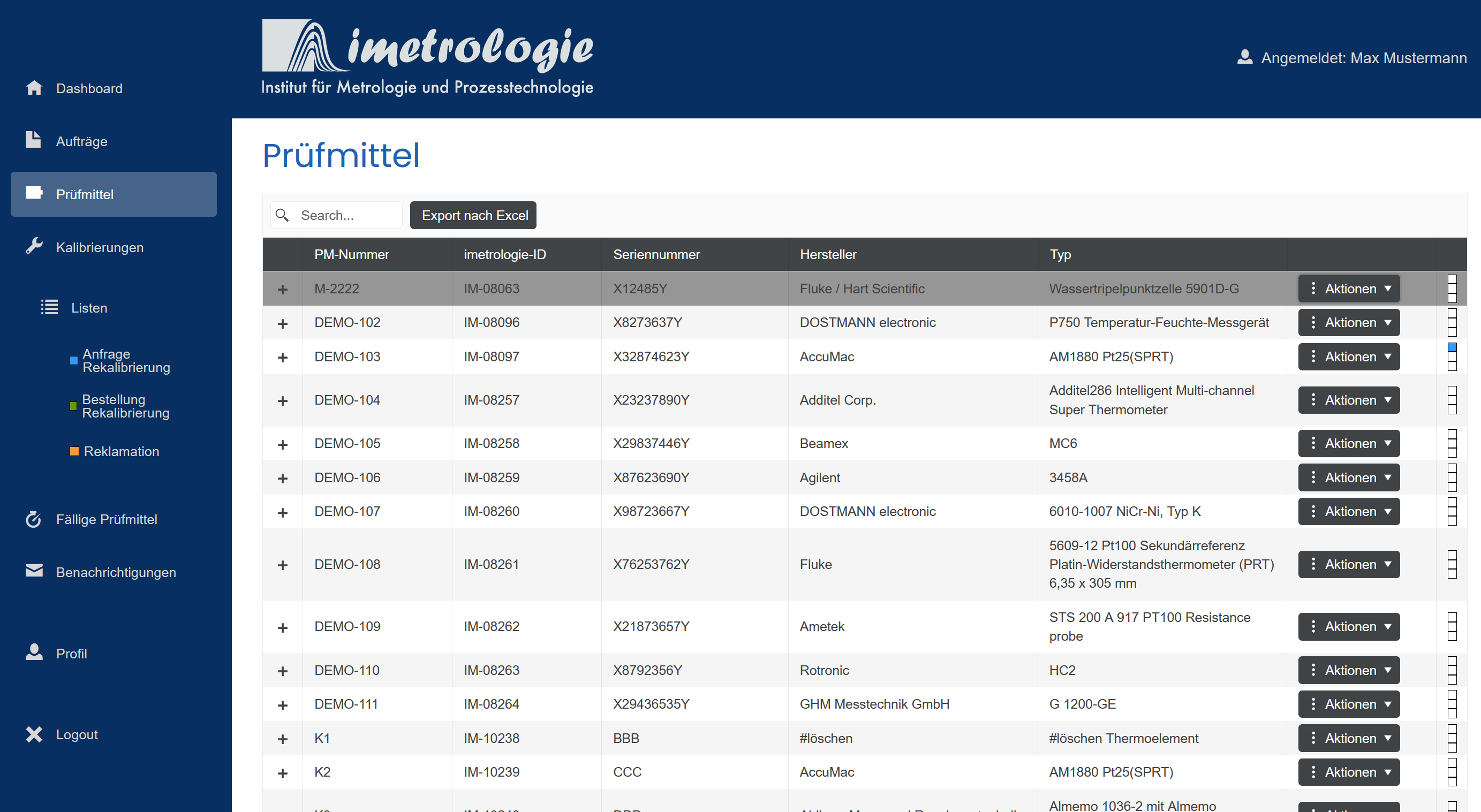
- Bestellung der Kalibrierung. Lösen Sie die Bestellung über das Portal aus und schicken Sie Ihr Gerät rechtzeitig vor dem Wunschtermin der Kalibrierung zu uns ein.
- Angebotsanfrage zur Kalibrierung. Wir lassen Ihnen dann ein Angebot mit den aktuellen Kalibrierkosten zukommen.
- Reklamation: Sind Sie der Meinung das etwas schiefgelaufen ist, dann können Sie hier den Vorgang direkt reklamieren. Wir kümmern uns dann zeitnah um Ihr Anliegen.
- Notiz hinterlegen: Hier haben Sie die Möglichkeit für jedes Gerät einen Freitext anzugeben der dann beim Scan des QR-Codes auf der Prüfmittelübersicht auftaucht.
4. Kalibrierungen
Unter Kalibrierungen sind alle Kalibrierscheine mit Kalibrierzeichen aufgelistet. Praktisch wenn Sie nach einem bestimmten Kalibrierschein suchen wollen. Der Aktionsbutton funktioniert dabei genauso wie unter Prüfmittelübersicht beschrieben.
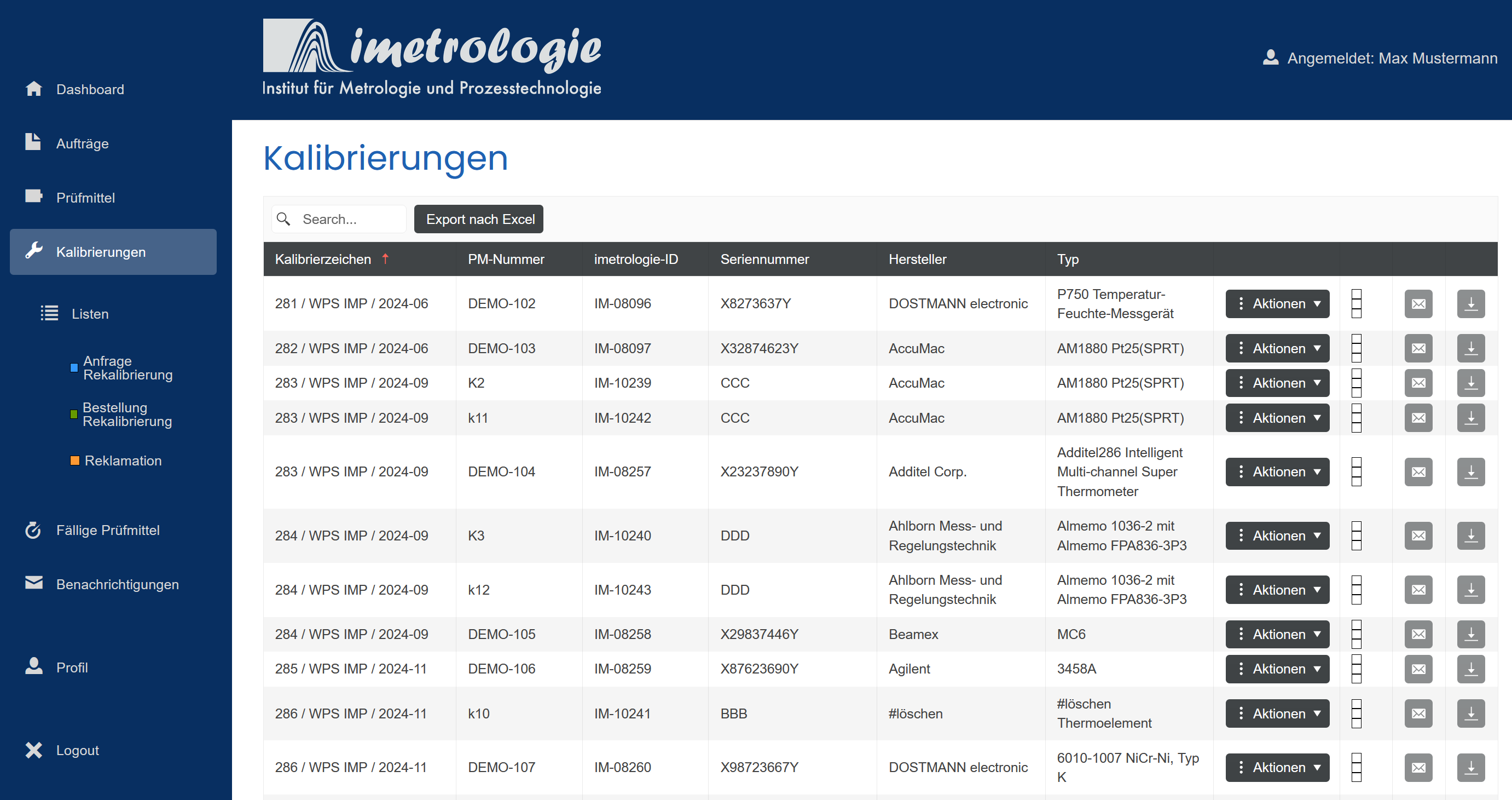
5. Fällige Prüfmittel
Unter Fällige Prüfmittel können Sie sich über einen frei wählbaren Zeitraum alle in diesem Zeitraum fälligen Prüfmittel anzeigen lassen. Wieder mit der Möglichkeit direkt eine Aktion durchzuführen. Zusätzlich werden hier eine Spalte mit dem Datum der letzten Kalibrierung und dem Termin der nächsten Kalibrierung angezeigt.
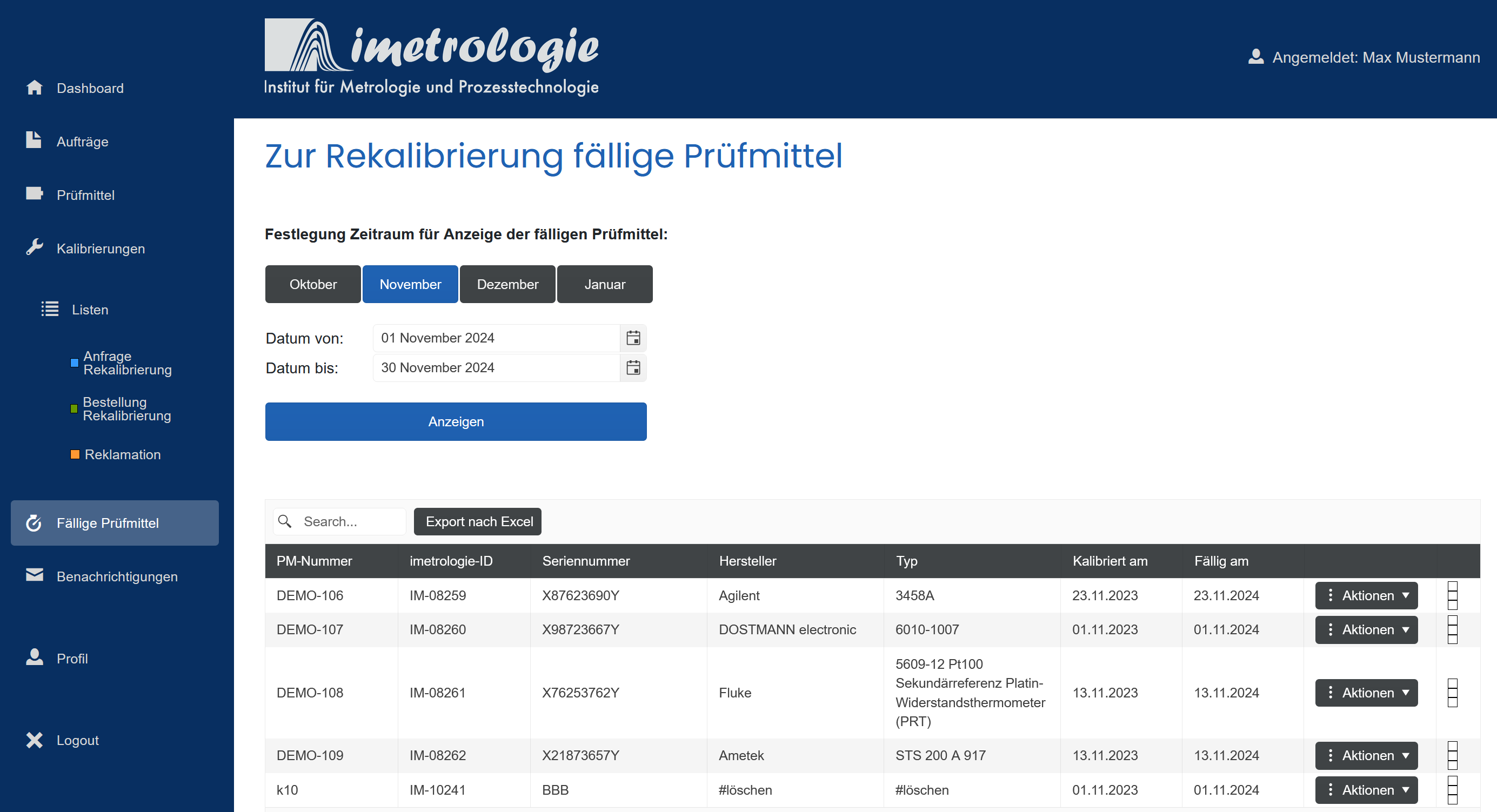
6. Benachrichtigungen
Unter Benachrchtigungen können Sie einstellen, dass Sie in frei wählbaren Intervallen eine Liste mit demnächst fälligen oder überfälligen Prüfmitteln per E-Mail zugestellt bekommen. Auch der Zeithorizont für die Dringlichkeit ist wählbar. Es können mehrere Benachrichtigungen parallel eingerichtet werden. Die Liste wird als PDF übermittelt. Nach dem Einrichten der automatischen Benachrichtigung haben Sie die Möglichkeit die Konfiguration direkt zu testen.
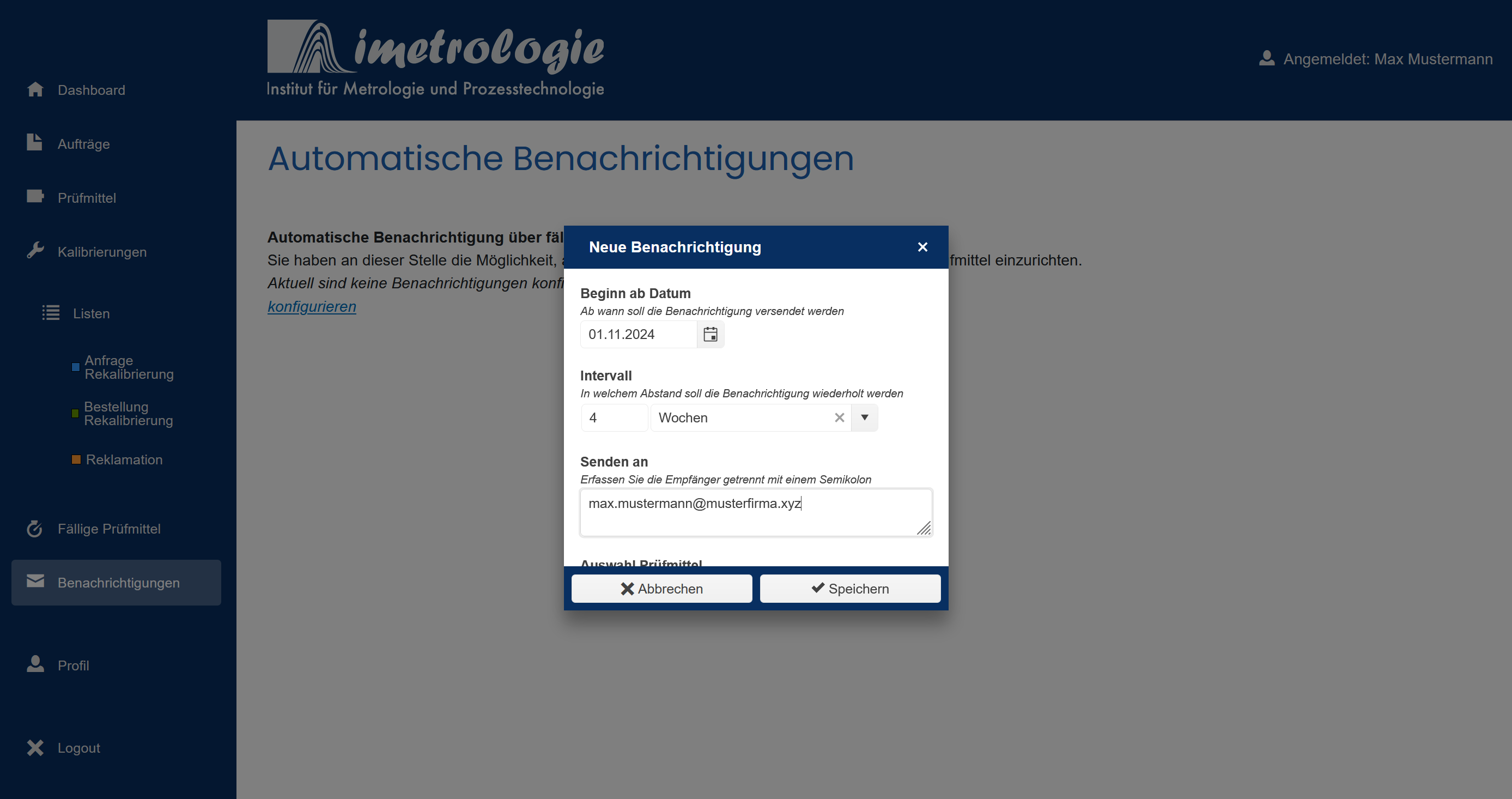
6.1. Login in unser Kundenportal
Nach dem Einloggen finden Sie links den Reiter Benachrichtigungen.
6.2. Benachrichtigung konfigurieren
Klicken Sie auf Konfigurieren, um Ihre gewünschten Einstellungen vorzunehmen..
6.3. Benachrichtigung einrichten
Es öffnet sich das Fenster "Neue Benachrichtigung". Hier können Sie die folgenden Einstellungen vornehmen:
- Datum der Benachrichtigung: Wählen Sie das Startdatum ab dem Sie Erinnerungen erhalten möchten. Falls sie sofortige Erinnerungen wünschen, klicken Sie oben rechts auf TODAY.
- Intervall der Benachrichtigungen: Hier können Sie festlegen, wie oft Sie eine Benachrichtigung erhalten möchten. Der Rhythmus kann in Tagen oder Wochen festgelegt werden. Die Anzahl ist flexibel einstellbar. Im folgenden Beispiel erhalten Sie eine monatliche E-Mail mit den bald fälligen bzw. überfälligen Prüfmitteln.
-
Senden an: Geben Sie die E-Mail-Adressen der Empfänger ein, die die Benachrichtigungen erhalten sollen. Trennen Sie die einzelnen Adressen durch ein Semikolon (;).
-
Auswahl der Prüfmittel: Unter dem Feld Auswahl Prüfmittel bestimmen Sie, ab wann ein Prüfmittel in der Benachrichtigung enthalten sein soll. Sie haben die Möglichkeit, Prüfmittel auszuwählen, die:
- in den nächsten 4 oder 8 Wochen fällig sind
- bis zum Monatsende fällig sind
- oder bereits überfällig sind
- Beschreibung hinzufügen: Im Feld Beschreibung können Sie eine kurze Notiz hinterlegen, die Ihnen dabei hilft, den Zweck der Benachrichtigung schnell zu erkennen.
6.4. Speichern der Benachrichtigung
Nachdem Sie die Benachrichtigung gespeichert haben, wird sie im Reiter Benachrichtigungen mit der entsprechenden Beschreibung und dem nächsten Versanddatum angezeigt.
6.5. Ändern oder Löschen einer Benachrichtigung
Sie können bestehende Benachrichtigungen jederzeit durch Klicken auf den Stift bearbeiten oder über den Papierkorb löschen.
6.6. Neue Benachrichtigung hinzufügen:
Über den Button Benachrichtigung hinzufügen können Sie jederzeit neue automatische Benachrichtigungen anlegen.
6.7. Automatische Benachrichtigungen
Die ausgewählten Prüfmittel werden Ihnen in Form einer PDF-Datei per E-Mail zugesendet. Im Beispiel unten sehen Sie eine PDF, die alle 3 Tage automatisch eine Liste überfälliger Prüfmittel anzeigt.
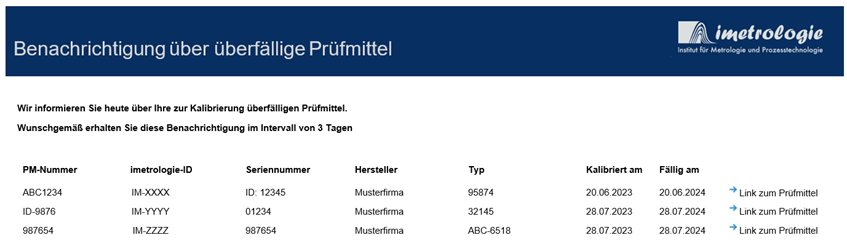
7. Profil
Unter Profil haben sie die Möglichkeit Ihr Passwort zu ändern und mehrere Adressen einzupflegen. Dabei wird unterschieden zwischen "Lieferadresse", "Rechnungsadresse" und "Eigentümeradresse".